When it comes to owning a desktop Dell XPS, it’s important to know where to locate the serial number. In case you need technical support, warranty information, or even when selling it, the serial number is crucial.
So, where is the serial number on a desktop Dell XPS? The location of the serial number on your computer depends on the model. Typically, it’s located on a label stuck to the back or side of the desktop tower. In some cases, it may also be printed on the invoice or original packaging the computer came in.
Finding the serial number should be quick and easy, taking only a few seconds to locate. Just be sure to keep it safe and accessible, as you never know when you might need it in the future.
Locating the Serial Number on Dell XPS Desktops
If you’re looking for the serial number on your Dell XPS desktop, you’re probably wondering where to start. Fortunately, it’s not too difficult to find once you know where to look.
Firstly, check the back of your desktop tower. You should notice a sticker attached to it that displays the serial number, along with other important information such as the model name and service tag.
If you’re unable to find the serial number on the back of your desktop, you can also open the computer case and look inside. However, this is generally not recommended unless you are confident in your ability to access and handle the internal components of your PC safely and without damaging anything.
If you are still unable to locate the serial number on your Dell XPS desktop, you can also find it within your computer’s operating system. Here’s how to do it:
1. Click the **Start** button on your desktop.
2. Type **”CMD”** in the search bar and press **Enter**.
3. In the Command Prompt window that appears, type **”wmic bios get serialnumber”** and press **Enter**.
4. Your computer will then display the serial number associated with your Dell XPS desktop.

It’s important to note that the format and location of the serial number may vary depending on your specific Dell XPS model. However, following these steps should help you locate it quickly and easily in any case.
Overall, finding the serial number on your Dell XPS desktop shouldn’t be too difficult. Just remember to be cautious when opening up your computer case, and feel free to contact Dell support if you have any questions or concerns.
Why Identifying the Serial Number is Important
When it comes to computer hardware repairs or warranty claims, the first step is often to identify the device’s serial number. The serial number contains essential information, including the date of manufacture, hardware components, and warranty eligibility. For Dell XPS desktops, it’s crucial to know where to find the serial number, which is unique to each unit.
The serial number on a Dell XPS desktop can be found in several places. The most common location is on a sticker at the back of the computer tower. It’s usually a white bar code sticker with the serial number printed underneath it. You can also locate the serial number by accessing the BIOS or UEFI firmware. Additionally, the Dell SupportAssist application can help identify your XPS desktop’s serial number.
Identifying the serial number is essential for several reasons. First, it helps determine the warranty eligibility of the device. Dell XPS desktops come with different warranty terms, and knowing when the warranty began is crucial in case of hardware failures or defects. Additionally, the serial number can assist in troubleshooting issues or identifying compatible hardware upgrades. Dell’s support team may ask for the device’s serial number to help diagnose any problems or provide accurate recommendations.

Lastly, when selling, reselling or disposing of an XPS desktop, identifying the serial number is necessary to avoid any legal or security issues. The serial number can help in tracking and ensuring that the device is not stolen or lost.
In conclusion, knowing where to find the serial number on a Dell XPS desktop is essential for warranty claims, troubleshooting issues, and device identification for legal and security purposes. Whether accessing the sticker on the back of the tower, BIOS or UEFI firmware, or Dell SupportAssist, identifying the serial number is critical for optimal device performance and ownership.
When it comes to maintaining and repairing your Dell XPS desktop, knowing where to find the serial number is crucial. Without it, you won’t be able to check your warranty status or access certain support options. In this section, I’ll provide some tips for keeping your Dell XPS desktop serial number safe, as well as where to find it.
Tips for Keeping Your Dell XPS Desktop Serial Number Safe
1. Keep the box and paperwork: When you first purchase your Dell XPS desktop, it comes with a box and various paperwork, including a product information guide. Be sure to keep these in a safe place, as they contain the serial number and other important information.
2. Use a password manager: If you’re like me and have trouble remembering all your login information, consider using a password manager. This will allow you to securely store your serial number and other important information, without worrying about forgetting it.
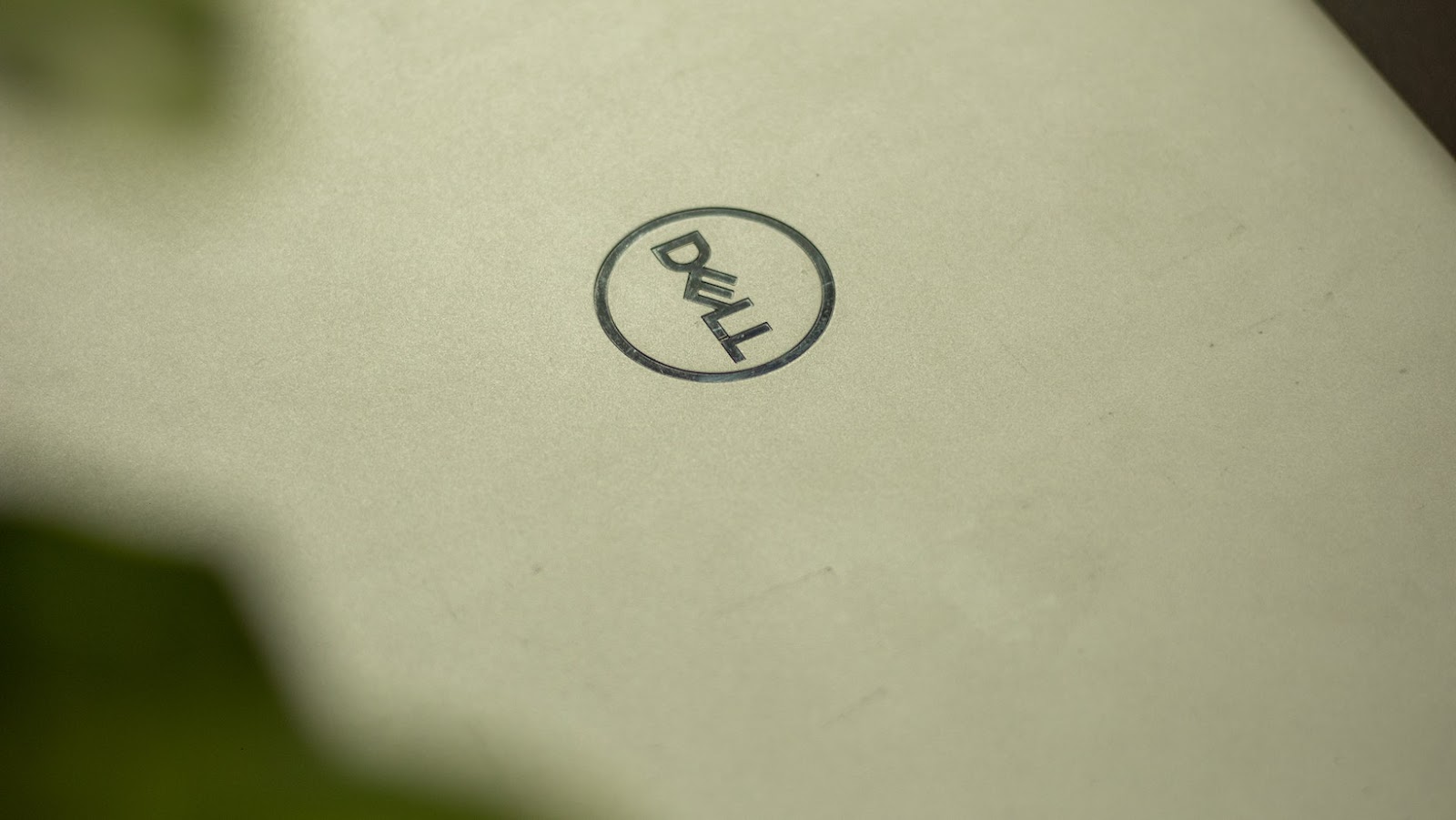
3. Back up your data: While this might seem unrelated, regularly backing up your data can be a lifesaver if your desktop is ever stolen or damaged. It’s important to keep your serial number safe, but also to protect your important files.
where is serial number on desktop dell xps
Now that you know how to keep your serial number safe, where exactly can you find it? The location can differ depending on the model of your XPS desktop, but here are a few places to check:
– On the back or side of the desktop tower
– In the BIOS or UEFI firmware settings
– In the Dell SupportAssist application
In conclusion, knowing where to find your Dell XPS desktop serial number is important for maintenance and support purposes. By following these tips for keeping it safe and checking the suggested locations, you’ll be better equipped to care for your desktop.


